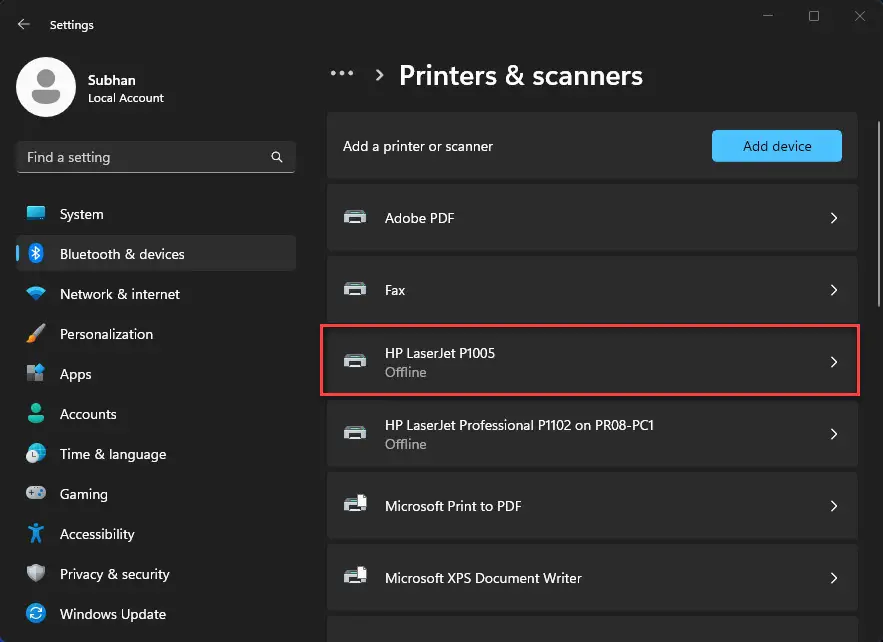Mengecek apakah printer Anda berfungsi dengan baik sebelum mulai mencetak dokumen penting adalah langkah yang bijaksana. Salah satu cara terbaik untuk melakukan ini adalah dengan mencetak test page. Test page berfungsi untuk memverifikasi bahwa printer Anda dapat mencetak dengan benar, memastikan semua warna, teks, dan elemen visual bekerja seperti yang diharapkan. Di Windows 11, proses mencetak test page sangat sederhana dan bisa dilakukan hanya dalam beberapa langkah. Artikel ini akan membahas langkah-langkah mudah yang bisa Anda ikuti untuk mencetak test page di Windows 11.
Langkah-Langkah Print Test Page di Windows 11
1. Buka Pengaturan (Settings)
Langkah pertama untuk mencetak test page adalah membuka Settings di Windows 11. Anda bisa melakukannya dengan menekan tombol Windows + I pada keyboard Anda, atau mengklik Start Menu dan mencari ikon Settings. Setelah halaman Settings terbuka, Anda akan melihat berbagai opsi pengaturan sistem.
2. Masuk ke Bagian Devices
Setelah berada di halaman Settings, temukan dan klik opsi Devices yang ada di sisi kiri. Di bagian ini, Anda akan menemukan semua perangkat yang terhubung ke komputer Anda, termasuk printer. Jika printer Anda sudah terhubung ke komputer dan diinstal dengan benar, seharusnya printer Anda akan muncul di daftar perangkat.
3. Pilih Printer Anda
Setelah berada di menu Devices, Anda akan melihat daftar semua printer yang terhubung. Cari printer yang ingin Anda uji, lalu klik pada namanya. Ini akan membuka halaman pengaturan khusus untuk printer tersebut.
4. Cetak Test Page
Di halaman pengaturan printer, biasanya ada beberapa opsi untuk mengelola printer Anda. Temukan tombol atau link yang bertuliskan Print Test Page atau “Cetak Halaman Tes”. Klik opsi ini, dan printer akan mulai mencetak test page. Tunggu beberapa detik hingga halaman selesai dicetak.
5. Evaluasi Hasil Test Page
Setelah test page dicetak, periksa hasilnya dengan seksama. Halaman ini biasanya berisi berbagai elemen seperti teks, blok warna, dan garis yang dirancang untuk memastikan kualitas cetakan. Jika hasil cetakannya tidak sempurna, seperti adanya garis putus-putus atau warna yang tidak keluar, kemungkinan ada masalah pada printer, misalnya tinta yang hampir habis atau kepala printer yang kotor. Jika hasil cetakannya sempurna, printer Anda siap digunakan.
Jika Anda tertarik dengan berbagai tips dan trik teknologi lainnya, Anda bisa mengunjungi Halal.id yang menyediakan berbagai informasi bermanfaat seputar teknologi, gaya hidup, dan tips praktis lainnya. Kunjungi juga blog seputar tutorial untuk membaca lebih banyak panduan lengkap dan tutorial lainnya yang berguna untuk memaksimalkan penggunaan perangkat dan teknologi di kehidupan sehari-hari.